How To Create a Blog Post: The Basics
Writing a Blog Post: tips, SEO best practices, and basic features
Congratulations! You’re writing a blog post. Good for you. Before you plunge right in and publish your first post, it’s important to review the process and what to look out for, especially in terms of readability, user experience, and SEO significance.
1. Write A Title
When writing fabulously pithy blog posts, pay attention to your title. Titles are the most important element in SEO, so choose your wording carefully–you want it to reflect your subject matter well. If helpful for impact/visibility, it’s fine to make your blog post title slightly different than how it will appear on a search engine results page (SERP). If you didn’t even know you could change how your title appears in a SERP, that’s fine! More on how to do that later with a handy-dandy WordPress plugin.
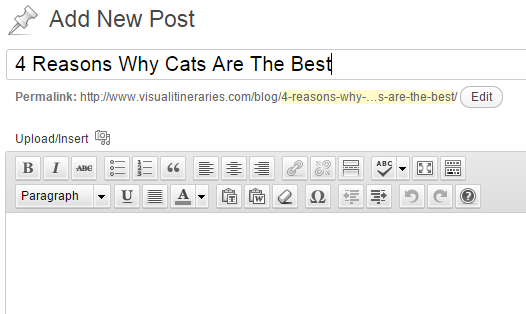
It’s also worth noting that URL’s (highlighted in yellow in the picture above) can also be edited for SEO purposes. Why might you want to “touch up” your URL? If you had a creative blog post title, but wanted the URL to reflect your relevant keywords, it’d be a good idea to revise it. Other reasons include shortening URLs for brevity’s sake (if you have an insanely long URL, it’ll dilute the ranking power of your URL’s keyword, and it could also hinder user experience and affect the number of people who click through to your post). The URL used for the example here is relatively straightforward, however, so no tweaks were made.
2. Insert Headers
Then, put some music on and get to writing! No need to do serious editing quite yet–just get it out there. After you’ve written your post, you can go back and revise/edit. See if you can organize it and, if applicable, divide your post into paragraphs and insert headlines to help categorize them. To write a headline, you’ll need to change the text settings from “Paragraph” to “Heading 1,” like so:
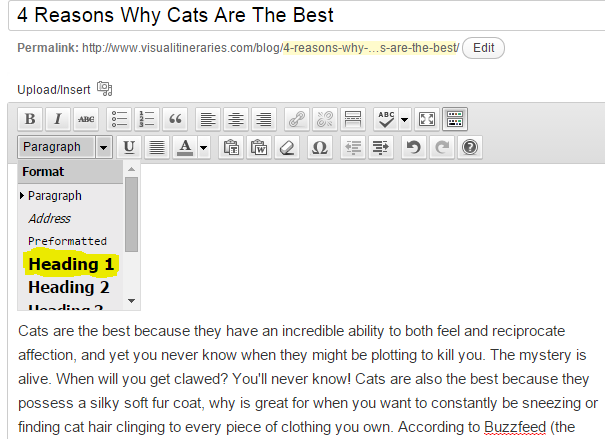
Save your “Heading 1” for your most important headline, as this also has SEO significance. It should reflect the title of your post. Then, you can continue to add headings where appropriate, but denote these using “Heading 2” and so forth (in descending order of importance). These aren’t significant SEO-wise, but are helpful for your post’s structure/organization/ease of reading. Think of them as guideposts that will help your reader follow along.
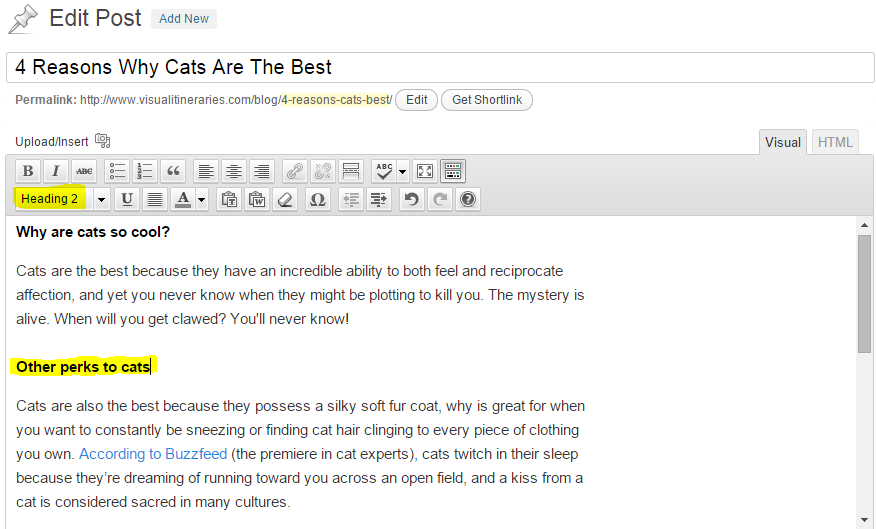
3. Insert Images
Looking good! But what about pictures? A picture is worth a thousand words, and pictures help draw readers in. Who wants just solid blocks of text? Beyond simply being more visually interesting, “rich” content (images, videos, and maps) are significant SEO-wise, especially with Google’s Panda algorithm update. Plus, if you share a blog post to Facebook and it doesn’t have an image in it, readers will probably gloss right over the text instead of clicking through to read the content. Pictures are important!
First, select the “Upload/Insert” option.
Then, browse to the image saved to your computer, or select the “upload URL” option if you want to upload it from the web. Word of caution: if the picture you link to is taken down from the web, then it won’t show up in your blog post any more. Usually it’s safer to save the image to your computer first, and upload it that way. Then, give credit to the source where you found the image.
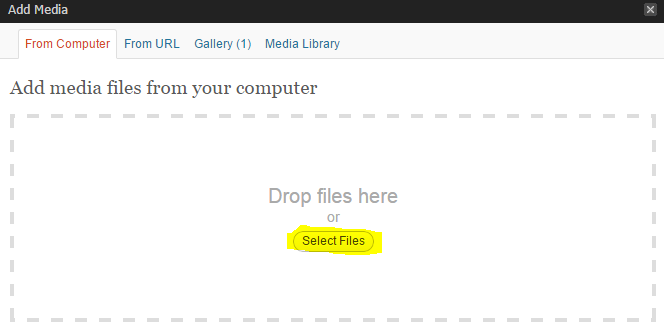
Then, add some info about the picture.
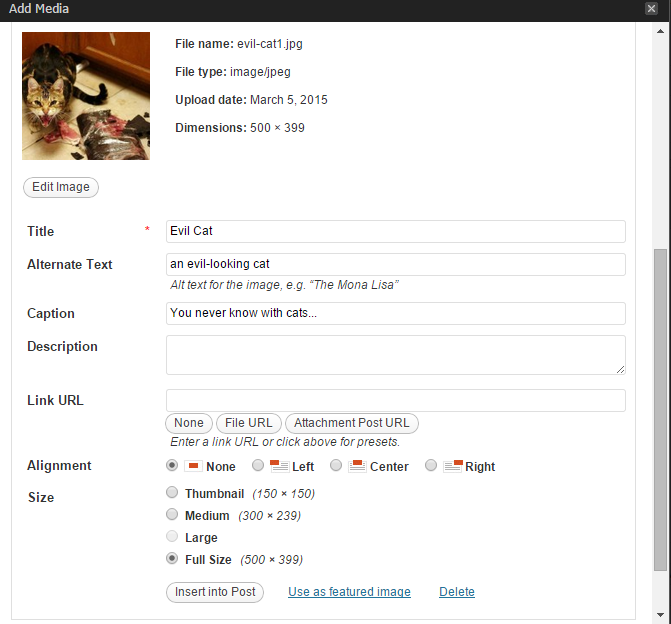
After you’ve filled out all the relevant blanks (don’t forget the Alt text blank!), you’ll probably want to set the “Image URL” to “none.” Additionally, if it’s the image that you’d like to best represent your post, click “Use as featured image” at the bottom of the window. (This will also be the image that Facebook selects to include with your blog post, so make sure you pick the right image to be featured.) Once you’re all done, select “Insert into Post,” and voila! Inside your blog post, it should look something like this:
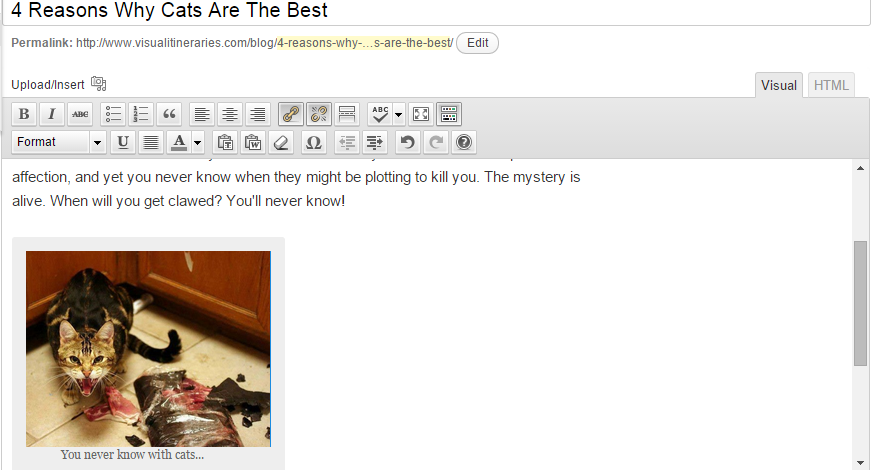
4. Add Links to Other Strong, Trusted Sites
Finally, make sure that you’re linking to anything that you reference in your post! (Links out to other strong sites that Google trusts is a positive ranking factor.) For example, here is a link to Visual Itineraries’ home page. The words “here is a link” are called anchor text because they are the text for which the hyperlink is anchored to. To add links to your post, simply select the phrase that you wish to make the anchor text, and click “Insert/edit link” or hold down Alt + Shift + A. The icon for this looks like a chain link (brilliant, I know).
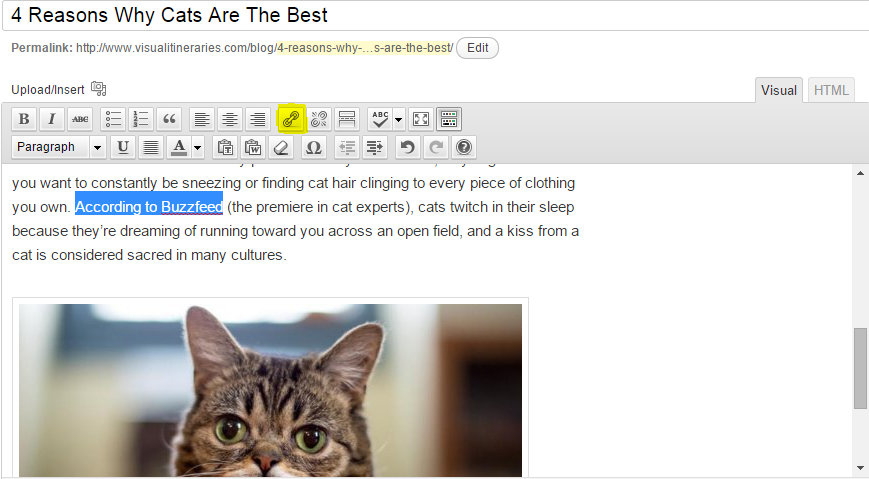
Then, enter the URL that you want to link to, along with its title. (The title is what users will see when they mouse over the link, but doesn’t affect SEO.) Check the “open link in a new window/tab” box if you don’t want your readers to be redirected from your blog post to the link when clicked, but rather just open the link in a new tab.
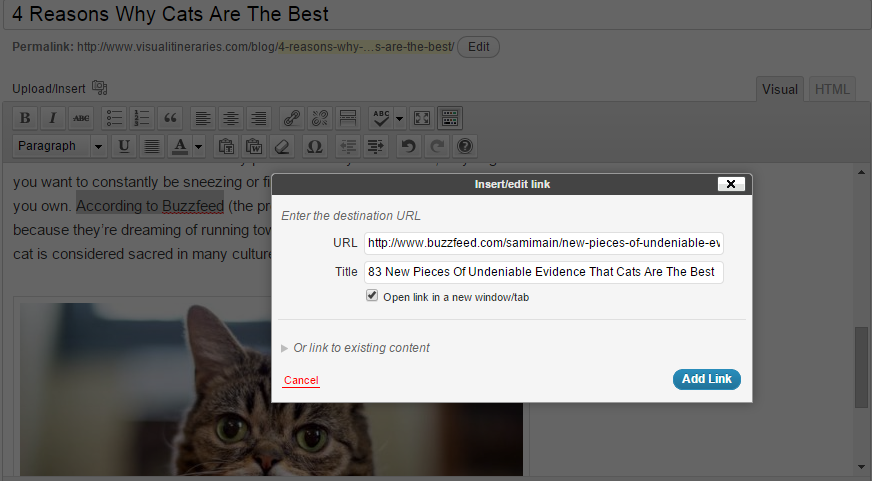
5. Add a Meta Description
You’re so close! Once you’ve polished off your shiny new blog post, it’s time for a little back-end work. Adding a meta description will help give readers an idea of what your article is about when it shows up on a search engine results page, even before they click on it. Don’t miss this step!
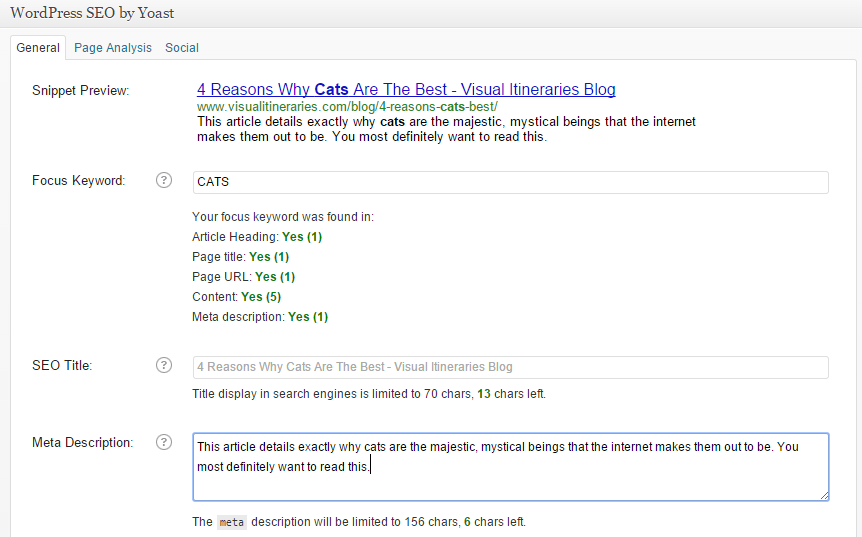
One of the most useful WordPress plugins to add is WordPress SEO by Yoast, which allows you to edit the meta description of your blog posts. Install it if you haven’t already! (Note: if you leave out the meta description, make sure to go into the plugin settings and configure it so that it’ll put an excerpt of the first 150 characters or so in as the meta description. This is better than nothing, but this isn’t always the most compelling text on the page, so if you want the page to drive traffic, write the meta description by hand.)
In addition to editing your meta description, you can also edit the display title for your blog post here (which I mentioned earlier). For example, this blog post’s title will have the phrase “Visual Itineraries Blog” added to the end of it, which will show up on the SERP and help give readers a better idea of what the article is about–it’s a blog post on Visual Itineraries!
6. Select a Category and Add Tags
Finally, you can go ahead and select a category/add tags. Categories are used to group your posts around a similar topic, while tags are used like categories, except for terms that aren’t mainstream enough on your blog to warrant creating an entire category. Both tags and categories have archive pages created for them, which sends link juice to the blog posts in that page or category. Don’t make a term into both a page and a category.
If you haven’t created any categories yet, or if an applicable one hasn’t been created yet, just click “Add New Category.”
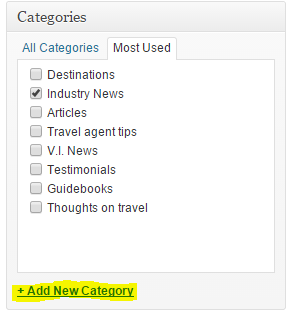
In this example, I’m adding a Category called “Cats.”
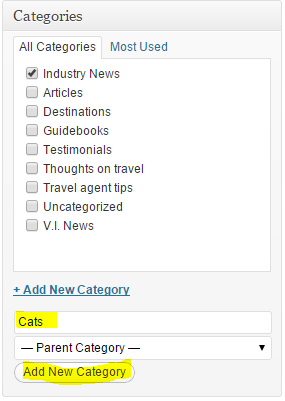
One last step–if applicable, you can also add tags to your blog post to give readers an idea of what vital information is being presented. For example, if you are writing a blog post series on your favorite tacos, you could tag each of those posts with “tacos,” and then readers could simply click on the tag to browse an archive of all of your blog posts on tacos (given that you were faithful with tagging all of them).
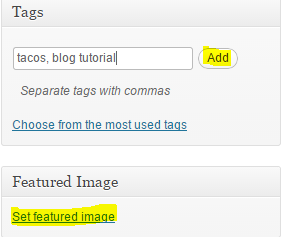
7. Profit
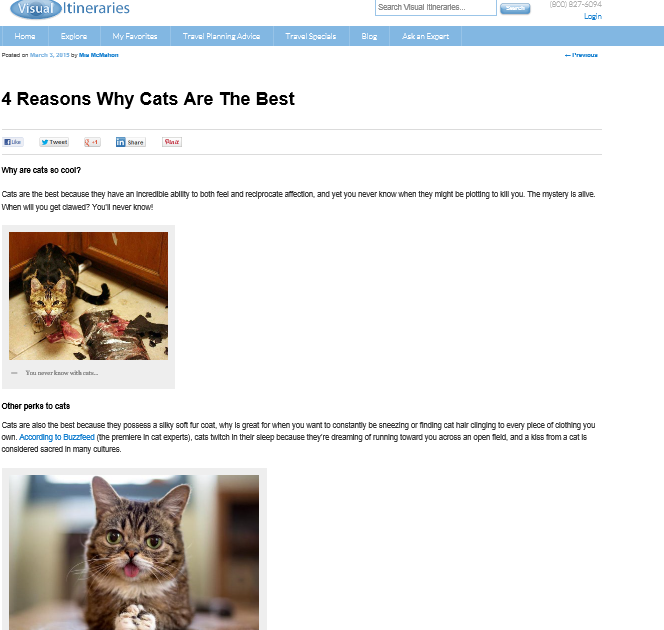
Congratulations…you’re done! Look at that beautiful new blog post. Celebrate. Pour yourself a glass. Take a nap. You deserve it. read more

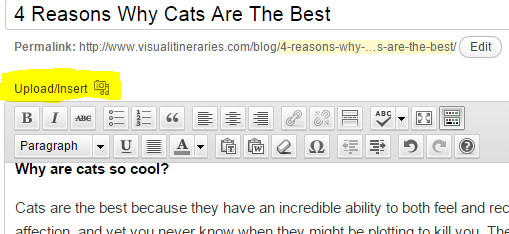

I am a blogger as of now and i was thinking of creating a youtube channel. This will really help me a lot. Thank you for this informative article! This is such a good read!
ReplyDelete